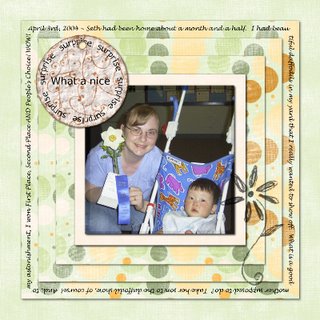Learning Curve vs. New Baby
Well, I'm starting to get a few moments here and there to scrap more, recently. We adopted an 8 month old baby in August and since I am a stay-at-home-mom (SAHM) I have been VERY busy. Did I mention we have a 3.5 year old, too? If you're a mom, I KNOW you can feel my pain! LOL! That said, my learning curve on GIMP has been virtually NON-EXISTENT! I sometimes wondered if I was ever going to digi-scrap again.... :(
Today I was playing around with a photo, trying to make it look like those old prints with the white border around them.... Well, I used the "rounded rectangle" feature on it under the "select" menu option (I think) and was able to make the corners of my photo rounded. It was very cool!
Here's the scoop on the rounded corners:
1. Place your photo or whatever in a new window by itself (mine was part of a LO that I was working on, so I did "copy" and then "paste as new")
2. Choose "select" from the drop down menus, then choose "rounded rectangle"
3. I chose 5% radius for my little photo and it turned out great, but you can fiddle around with the number to find what works best for you
4. Once you have the rounded corners on your screen, choose "select" then "invert"
5. Choose "edit" "cut" and this should cut off the rounded corners from your picture
Pretty cool, huh?
Happy New Year and happy scrapping!